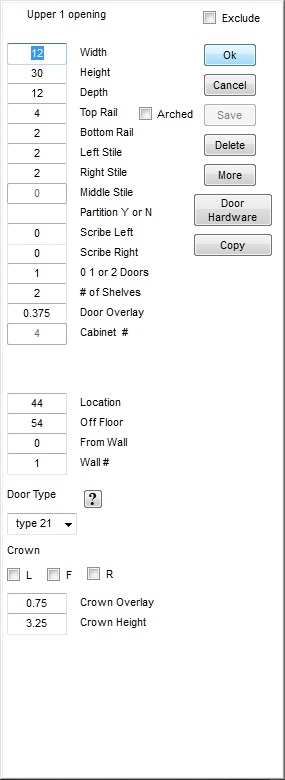Copyright 2005-2025 Cabinet Planner LLC
Click on the Walls menu at the top of the main window and select Setup walls
Place your mouse anywhere in the white box, press and hold the left mouse button. While the left button is down, move the mouse and a wall will be expanded from where you started. The front of the wall will have an arrow pointing towards it. Lift the mouse button and the text boxes along the top of the window will be filled in with the information about the wall. The program will adjust the scale no matter what sizes you enter.
To edit this wall simply enter any sizes or angle and press the Update button. Once you have more than one wall you can edit any wall by selecting it from the dropdown box on the right top of the window. When a wall is selected, it's sizes will be placed in the text boxes and the wall will temporarily colored red. Make any needed changes and press the Update button. The walls will be redrawn.
Pressing the Delete button will delete the last wall.
Putting a check in the checkbox at the top of the window will automatically start the next wall from the left end of the previous wall.
The walls will have a small arrow indicating the front of them. These will not show on the floor plan view.
When you have your walls set the way you need them press the Save and Close button. To exit the wall setup window without saving the changes, click the Cancel button or the X in the upper right corner of the window.
To create an island wall, set the wall depth and height to zero.
To edit this wall simply enter any sizes or angle and press the Update button. Once you have more than one wall you can edit any wall by selecting it from the dropdown box on the right top of the window. When a wall is selected, it's sizes will be placed in the text boxes and the wall will temporarily colored red. Make any needed changes and press the Update button. The walls will be redrawn.
Pressing the Delete button will delete the last wall.
Putting a check in the checkbox at the top of the window will automatically start the next wall from the left end of the previous wall.
The walls will have a small arrow indicating the front of them. These will not show on the floor plan view.
When you have your walls set the way you need them press the Save and Close button. To exit the wall setup window without saving the changes, click the Cancel button or the X in the upper right corner of the window.
To create an island wall, set the wall depth and height to zero.
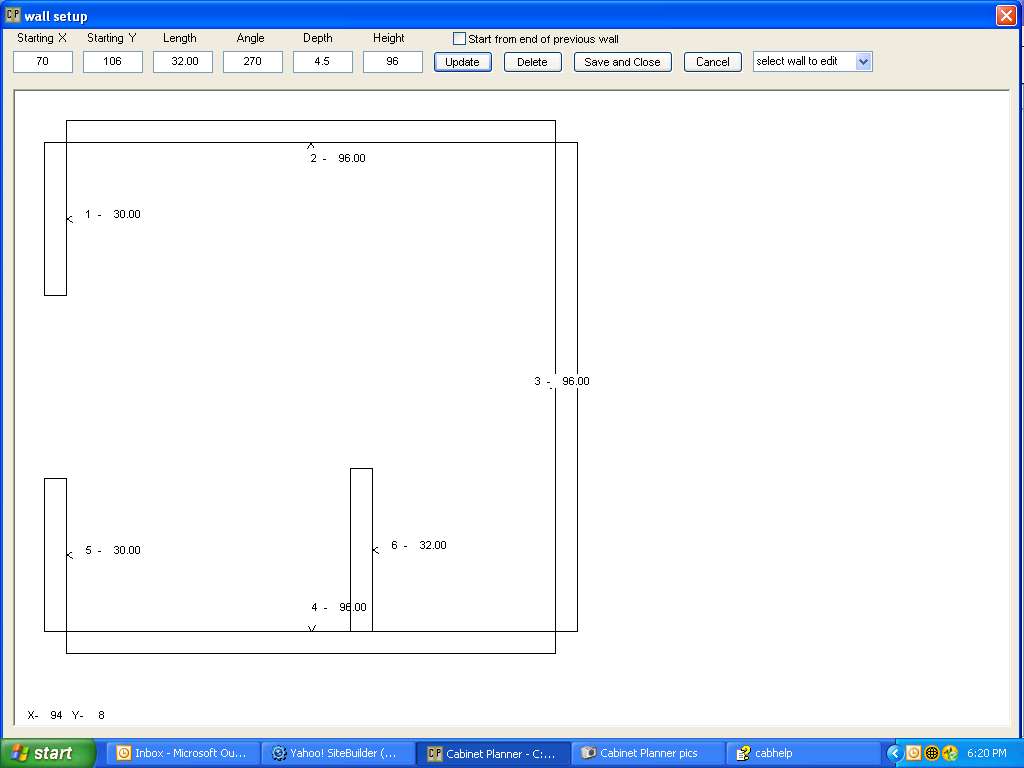
To place a cabinet on a wall, you need to enter a few items in the cabinet edit window.
1.Location, this is the dimension from the left end of the wall to the left side of the cabinet.
2.Off floor, this is the height to the bottom of the cabinet. It is used mostly for upper cabinets, but can come in handy at times. If you make your toe kicks separate, set this to the height of your toe kick and set the toe kick to zero on the cabinet.
3.From wall, this is how much to hold the cabinet away from the wall on the floor plan view. It is mostly used for valances.
4.Wall #, this is the wall that this cabinet will be placed on in the floor plan or elevation views. When planning cabinets in the elevation view, this box will be disabled. If you need to change the wall number, make sure you close the elevation or floor plan view and then open the edit window for the cabinet. The wall # box will then be enabled.
Cabinets may also be placed with the Click & Drag feature. Click here for more info
You do not need to enter anything in these boxes if you are just planning some quick cabinets and are not interested in seeing a floor plan or elevation view.
1.Location, this is the dimension from the left end of the wall to the left side of the cabinet.
2.Off floor, this is the height to the bottom of the cabinet. It is used mostly for upper cabinets, but can come in handy at times. If you make your toe kicks separate, set this to the height of your toe kick and set the toe kick to zero on the cabinet.
3.From wall, this is how much to hold the cabinet away from the wall on the floor plan view. It is mostly used for valances.
4.Wall #, this is the wall that this cabinet will be placed on in the floor plan or elevation views. When planning cabinets in the elevation view, this box will be disabled. If you need to change the wall number, make sure you close the elevation or floor plan view and then open the edit window for the cabinet. The wall # box will then be enabled.
Cabinets may also be placed with the Click & Drag feature. Click here for more info
You do not need to enter anything in these boxes if you are just planning some quick cabinets and are not interested in seeing a floor plan or elevation view.