Copyright 2005-2024 Cabinet Planner LLC
Tipo de gabinete superior:
Si ingresa 1 en este cuadro, se planearán los gabinetes superiores con la parte superior e inferior de longitudes iguales. Si configura el marcador en un lado del gabinete, el programa solo acortará el cuadro en esa cantidad. La Entrada 2 ejecutará el fondo a través de los lados con el escriba aplicado y acortará la longitud de los lados en la cantidad del riel inferior menos el tamaño del labio inferior.
Labio inferior:
El tamaño que ingresa en este cuadro es la cantidad que el riel inferior sobresale por encima de la parte inferior del gabinete. El tamaño introducido en este cuadro en las ventanas de los estándares del gabinete superior se aplicará a todos los gabinetes superiores. El tamaño ingresado en este cuadro en la ventana de estándares del gabinete base se aplicará a todos los gabinetes base, tocadores y gabinetes altos.
Deducir por altura de partición:
Esta configuración le permitirá ajustar la altura de las particiones del gabinete de la base para permitir que las camillas corran por encima de ellas sin tener que cortar una muesca.
Ajustes de la caja del cajón:
Deducir por ancho: esta es la cantidad a deducir de la abertura del cajón para calcular el ancho total de la caja del cajón.
Deducir por altura: esta es la cantidad a deducir de la abertura del cajón para calcular la altura de la caja del cajón.
Deducir por profundidad: esta es la cantidad que se deduce de la profundidad del gabinete para calcular la profundidad de la caja del cajón.
Profundidad de conejos para los lados: esta es la cantidad de alabes de la parte delantera y trasera en los lados de la caja del cajón.
Profundidad dada para los fondos: esta es la cantidad de fondos que se entregan en los lados, frentes y respaldos de las cajas de los cajones.
General:
Asistencia de ubicación: al marcar esta casilla se llenará la casilla de ubicación con la ubicación + el ancho del último gabinete guardado en un trabajo. Esto funciona solo cuando se planea un lanzamiento de izquierda a derecha.Hacer clic y arrastrar: marcar esta casilla mantendrá activada la función de hacer clic y arrastrar.
Grosor del borde del estante: cantidad a deducir de la profundidad total del estante
Deducir por la longitud del estante: le permite establecer cuánto se deducirá de la longitud del estante ajustable
Deducir por la profundidad del estante: le permite establecer cuánto se deducirá de la profundidad del estante ajustable
Profundidad de la puerta y cortador de rieles: este tamaño se usa para calcular cuánto agregar a los rieles de las puertas.
Longitud de la espiga para puertas: el tamaño introducido en esta caja se duplica y se agrega a todos los rieles de puertas y paneles elevados y rieles medios o montantes, según corresponda
Redondee al 1/16 más cercano. Si ingresa 'Y', se le indicará al programa que recorte los tamaños al 1/16 más cercano. Al ingresar 'N' el programa le dará los tamaños exactos. Si son una fracción exacta, entonces esa fracción se reducirá a 1/32. Si ingresas 'X' solo te darán decimales.
Longitud de la espiga para los marcos de cara: el tamaño introducido en este cuadro se duplicará y se agregará a todos los tamaños de marco de cara apropiados
Al calcular las listas maestras: estas dos casillas de verificación le dicen al programa qué hacer con las listas maestras cuando las calculan. Si desea editar una lista antes de imprimirla, envíela a la ventana principal y luego, cuando termine de editarla, presione el botón Imprimir lista
Puertas arqueadas: el cuadro superior corresponde al ancho del riel superior y el segundo cuadro corresponde a la altura del arco.
Profundidad del marco de lado a lado: esto es para las personas que han dado sus marcos frontales a la caja del gabinete. El tamaño introducido aquí se agregará a la profundidad de los lados del gabinete. Dejando esta casilla en blanco planeará los gabinetes normalmente.
Profundidad de la espalda:
Si ingresa Cero en este cuadro, el programa deducirá el grosor de los respaldos de los lados, partes superiores, fondos y particiones.Si ingresa un valor mayor que Cero, el programa deducirá esa cantidad de las partes superiores, inferiores y particiones. Los lados se mantendrán a toda profundidad.
Ajuste del color de elevación:
Haga clic en el menú de archivo y seleccione Establecer colores de elevaciónSe abrirá una ventana de selección, haga clic en el botón Aceptar junto al elemento para el que desea ajustar el color. Se abrirá una ventana de diálogo de color básico. Puede elegir uno de estos colores básicos o hacer clic en el botón Definir colores personalizados >> para ajustar su color.
Para ajustar los colores en la ventana de color personalizado, haga clic con el botón izquierdo en el cuadro de color grande y deslice el mouse hasta que encuentre el color más cercano a lo que desea. Luego haga clic en la flecha de la derecha para ajustar aún más el color. Además, puede escribir los valores que desee en los seis cuadros de números de la derecha. Haga clic en el botón Aceptar y su color se guardará. El botón Agregar a los colores personalizados no es compatible con el programa. Si desea imprimir sus elevaciones en blanco y negro, desmarque la casilla Color en la ventana de selección.
Añadiendo hardware:
Para agregar hardware a la vista de elevación de los gabinetes, primero se deben establecer algunos estándares.En la ventana Establecer todos los demás estándares, ingrese el Diámetro de la Perilla, el Tamaño y la Longitud del Tirador y si desea que las perillas o tiradores de las puertas y cajones. El tamaño del Pull es el diámetro del pull.
En cada una de las ventanas de los estándares Superior, Base y Alto, ingrese la ubicación donde se debe colocar el hardware en las puertas. Esto se puede ajustar individualmente para cada gabinete.
La ventana de edición del gabinete tiene un botón Hardware de puerta para gabinetes con puertas. Al hacer clic en este botón, se abrirá otra ventana donde puede cambiar las ubicaciones del hardware si es necesario. En esta ventana puede cambiar desde un mando, tirar o no hardware. Para cada nivel de puertas puede establecer si el hardware está en la parte superior, media o inferior. Cuando el gabinete esté configurado para tener una puerta por abertura, habrá dos cajas para cada puerta para especificar cómo colocar los herrajes en el lado izquierdo o derecho de la puerta. Si el
la apertura está configurada para dos puertas que el hardware colocará automáticamente en los lados internos de las puertas.
El hardware del cajón se puede cambiar desde una perilla, tirar o sin hardware en la ventana de edición del gabinete. El hardware del cajón se aplica al centro de todos los cajones. No se aplica a los frentes falsos con la excepción de la base del fregadero para permitir bandejas con salida.
Configuraciones DXF:
Configurar y utilizar la salida DXF es bastante sencillo. La ventana de configuración ofrece algunas opciones para lo que se agrega al archivo y cómo se aplica. Una vez que haya configurado, presione el botón CALC en la barra de herramientas y seleccione el botón de diseño del panel al lado del material que desea anidar.
Una vez que el programa reúna todas las partes, se abrirá una ventana solicitando el tamaño del panel de origen y algunas otras configuraciones. Después de ingresar los tamaños, presione el botón OK y se abrirá la ventana principal del optimizador. Marque la casilla para la salida del archivo DXF y presione uno de los botones de método. Después de recorrer todos los paneles para cada material, se abrirá una ventana de diálogo de archivo para que seleccione un nombre y una ubicación para el archivo DXF y presione guardar. El archivo se creará y luego podrá importarlo en su software de navegación de herramientas.
Página 4
-Ajustes
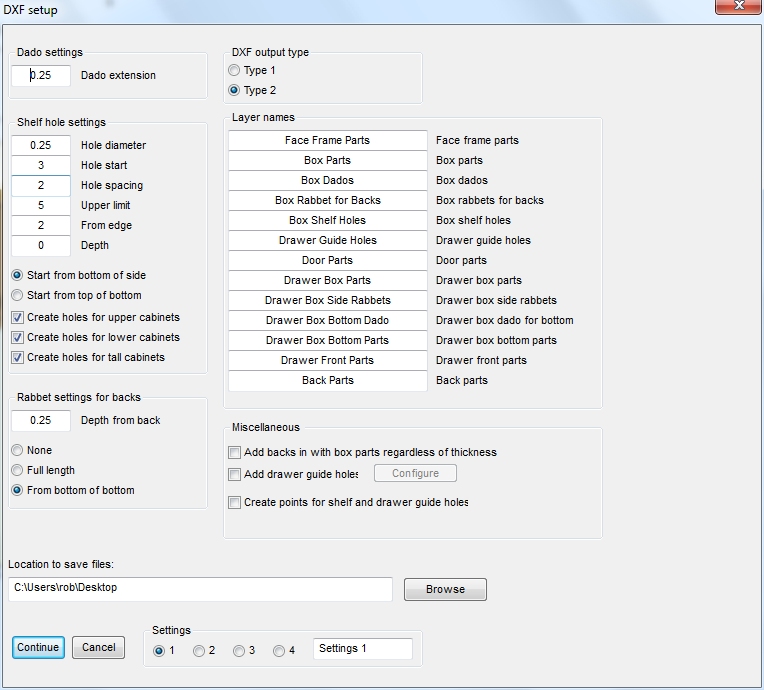
Salida de muestra con dados, conejos y agujeros de estantería: