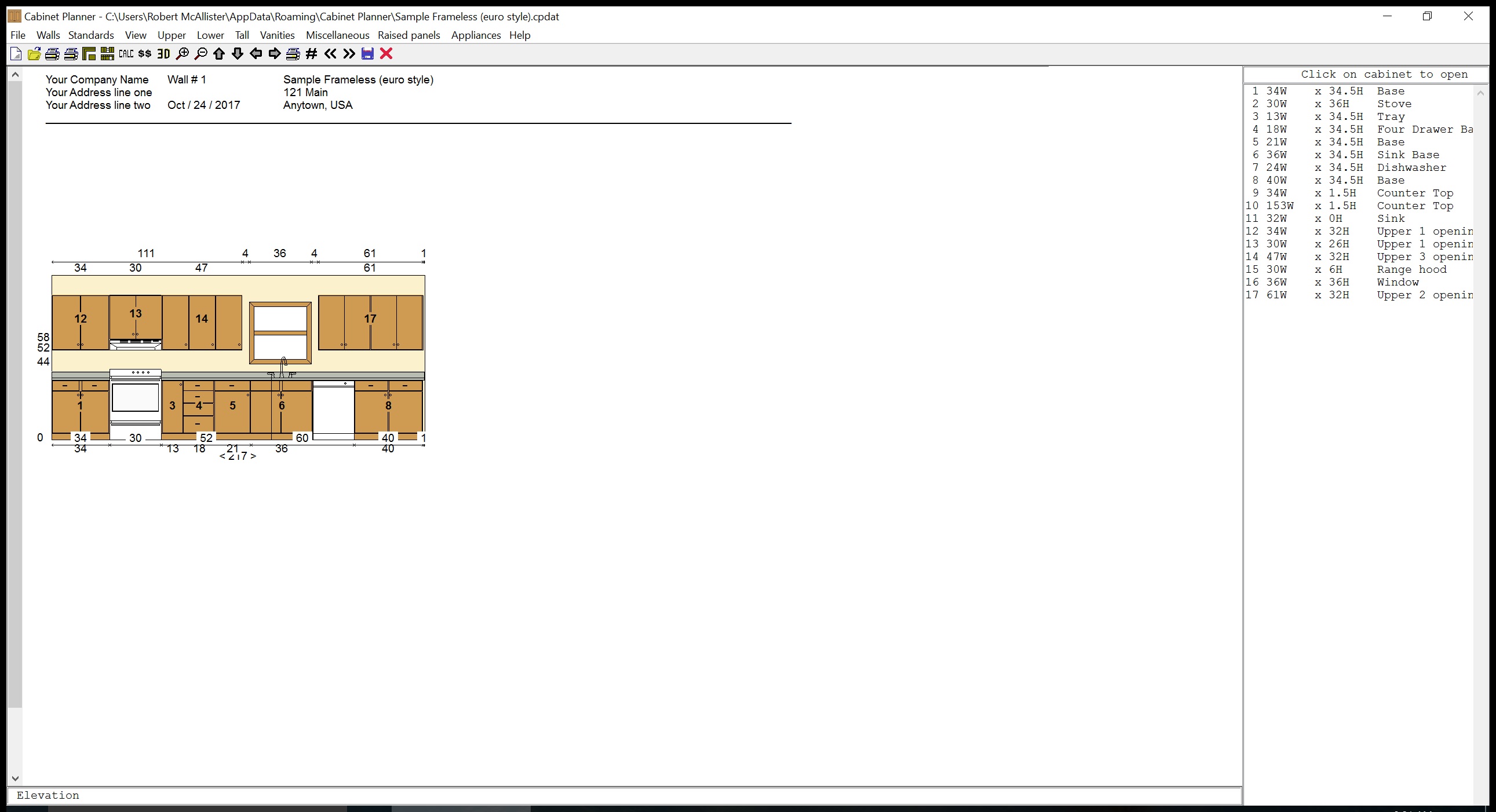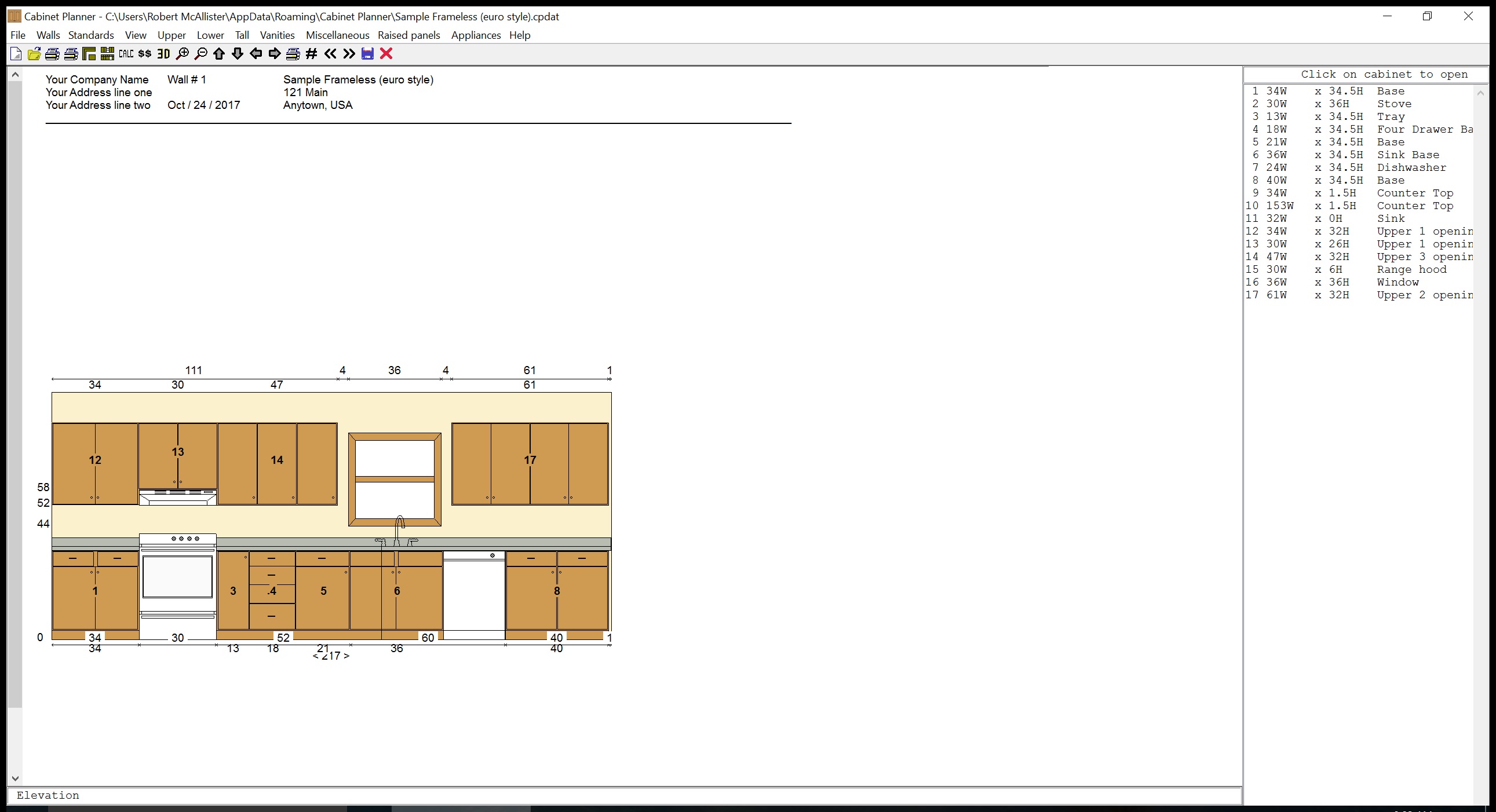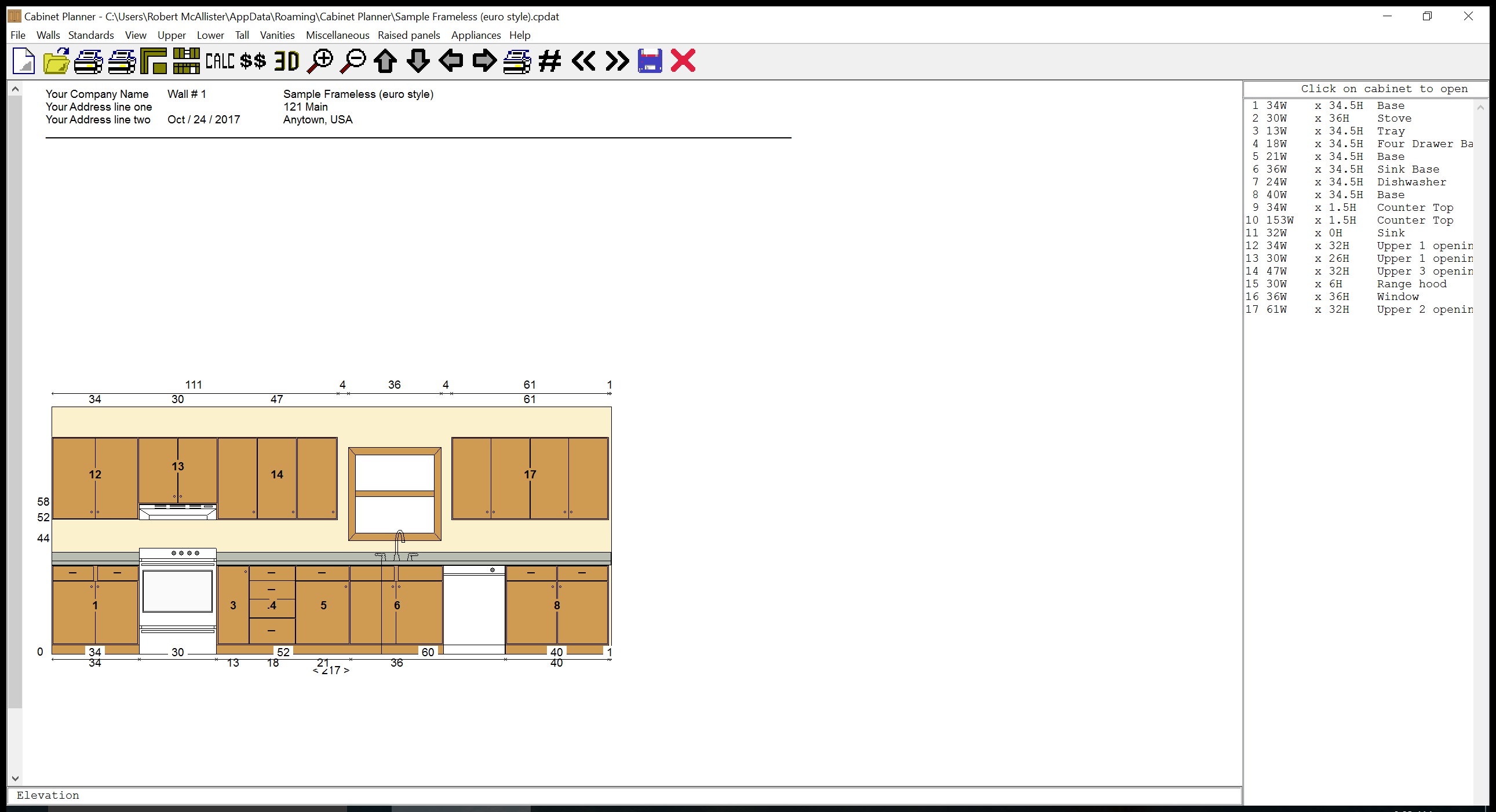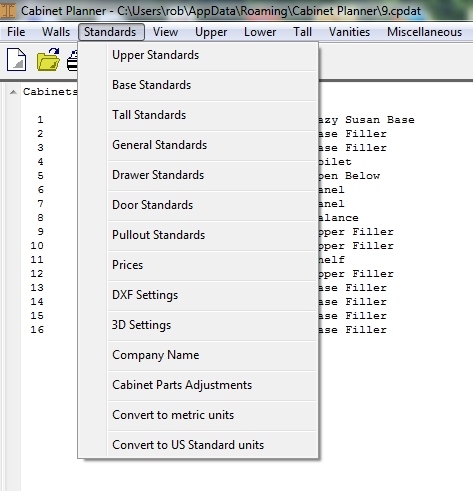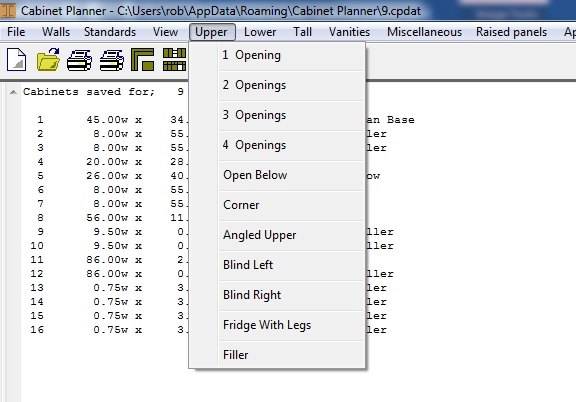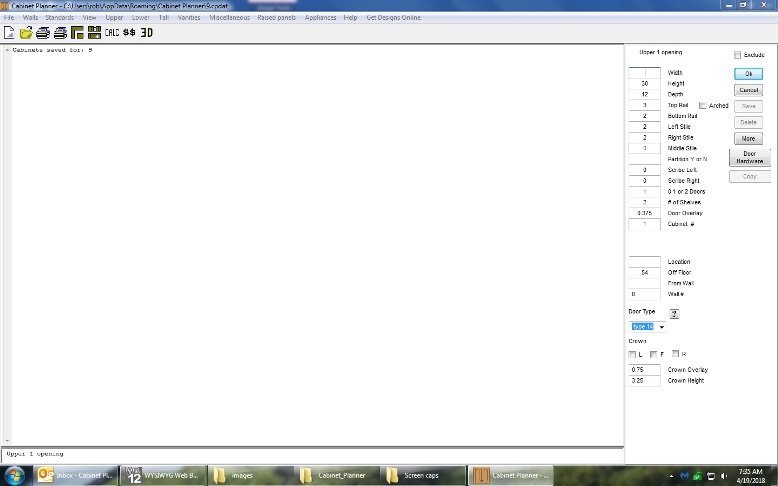Copyright 2005-2024 Cabinet Planner LLC
Requisitos del sistema:
• Windows XP a través de Windows 10 con 6Mb de espacio libre
• Resolución de pantalla de 1440 x 900 o mayor
• Ratón, teclado e impresora
• Tarjeta de video compatible con Opengl (casi todos son en estos días)
• Tamaño de descarga: 5.3Mb
Para descargar e instalar:
1.Haga clic en el enlace de descarga y seleccione Ejecutar
2.Una vez finalizada la descarga, seleccione ejecutar
3.Lea completamente el acuerdo de licencia y haga clic en "Acepto" (Esto NO es un compromiso para comprar el programa)
4.Si recibe una advertencia de seguridad de Windows, haga clic en Sí para continuar
5.Sigue haciendo clic en siguiente y el instalador pondrá el programa en tu carpeta de programas
6.Asegúrese de marcar en la casilla del icono del escritorio, incluso si ya tiene uno en su escritorio. Esto asegurará que el icono esté vinculado a la versión correcta del programa
7.Haga clic en Finalizar y habrá terminado de instalar
Para instalar desde el disco:
1.Pon el disco en tu cd drive
2.Si la ejecución automática está habilitada en su computadora, el asistente de instalación comenzará en unos 10 segundos. Vaya al paso 2 en las instrucciones de descarga e instalación anteriores
3.Haga doble clic en el icono de Mi PC en su escritorio
4.Haga doble clic en el icono de su unidad de CD
5.Haga doble clic en el icono de Cabinet Planner
6.Vaya al paso 2 en las instrucciones de descarga e instalación anteriores
Registro - (No requerido para la prueba gratuita)
La primera vez que ejecute el programa, se abrirá una pequeña ventana que le preguntará si desea registrar el programa. Haga clic en 'Sí' y la ventana de registro se abrirá con su "Producto #". No podrá ejecutar el programa más de 15 veces sin ingresar su código de verificación. Envíeme un correo electrónico con su nombre, dirección y producto. #. Responderé tan pronto como sea posible con su código de verificación. Después de ingresarlo una vez, no necesitará volver a hacerlo.
Configurando el programa:
1. Haga clic en el menú Estándares en la parte superior de la ventana principal.2. Abra las Normas generales y ajuste la altura de la fuente del programa según sea necesario (vea la imagen a continuación)
3. Haga clic en cada uno de los menús estándar y complete sus preferencias de construcción. Estos tamaños se pueden cambiar en cualquier momento.
5. Haga clic en Nombre de la empresa. Ingrese el nombre de su empresa. Esto se pondrá en el encabezado de la página de todo lo que imprima.
6. Si la barra de herramientas parece demasiado pequeña, puedes elegir usar una más grande.
Planificando tu primer gabinete:
1. Presione el botón Nuevo trabajo e ingrese un nombre para el trabajo.
2. Elija un tipo de gabinete en los menús en la parte superior de la ventana principal. Usaré una apertura de 1 superior para esta demostración.
3.Se abrirá una ventana de edición de gabinete.
4. Rellene el ancho y realice los cambios que desee. Haga clic en el botón Aceptar en la parte superior de la ventana.
Después de hacer clic en Aceptar, se abrirá una ventana de revisión de dibujo de tienda. Deberá desplazarse hacia abajo para ver la imagen de la vista frontal del marco frontal. Si todo se ve bien, presione los botones Imprimir o Guardar. Si es necesario cambiar algo, presione el botón Editar y la ventana de edición se volverá a abrir.
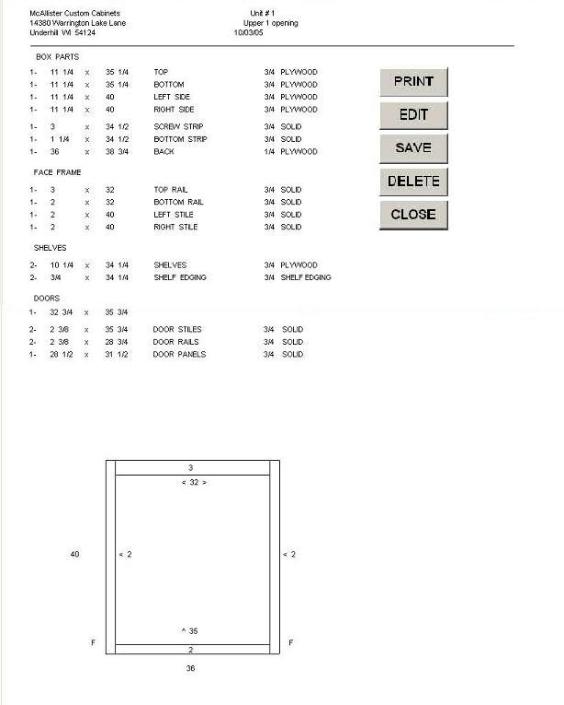
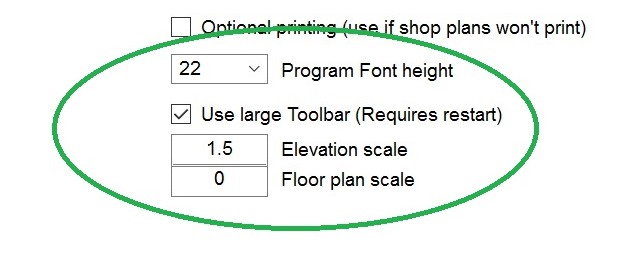
Una vez que comience a agregar gabinetes y vea los planos de elevación y de piso, es posible que desee aumentar su tamaño. Esto se puede hacer con las dos configuraciones de escala arriba. La primera imagen a continuación muestra el programa ejecutándose en una pantalla de 2560 x 1440 con el DPI establecido en 150% La segunda imagen muestra lo mismo con la escala de elevación establecida en 1.5 La tercera imagen de abajo muestra la barra de herramientas más grande.