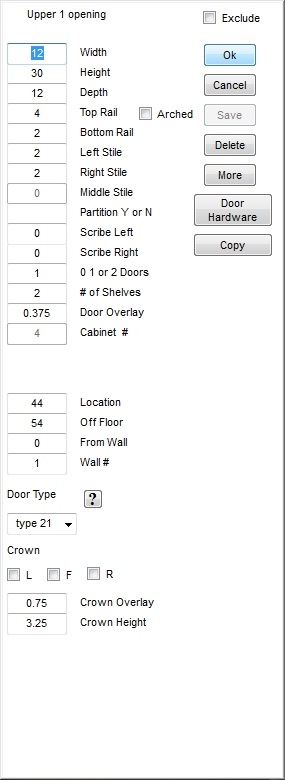Copyright 2005-2024 Cabinet Planner LLC
Haga clic en el menú Paredes en la parte superior de la ventana principal y seleccione Configurar paredes
Coloque el mouse en cualquier lugar del cuadro blanco, mantenga presionado el botón izquierdo del mouse. Mientras el botón izquierdo está abajo, mueva el mouse y se expandirá una pared desde donde comenzó. La parte frontal de la pared tendrá una flecha que apunta hacia ella. Levante el botón del mouse y los cuadros de texto a lo largo de la parte superior de la ventana se llenarán con la información sobre la pared. El programa ajustará la escala sin importar el tamaño que ingrese.
Para editar este muro, simplemente ingrese cualquier tamaño o ángulo y presione el botón Actualizar. Una vez que tenga más de un muro, puede editar cualquier muro seleccionándolo en el cuadro desplegable en la parte superior derecha de la ventana. Cuando se selecciona un muro, sus tamaños se colocarán en los cuadros de texto y el muro se coloreará temporalmente en rojo. Realice los cambios necesarios y presione el botón Actualizar. Las paredes serán redibujadas.
Al presionar el botón Eliminar se eliminará la última pared.
Al marcar la casilla de verificación en la parte superior de la ventana, se iniciará automáticamente la siguiente pared desde el extremo izquierdo de la pared anterior.
Las paredes tendrán una pequeña flecha que indica el frente de ellas. Estos no se mostrarán en la vista del plano de planta.
Cuando haya configurado sus muros de la forma en que los necesita, presione el botón Guardar y cerrar. Para salir de la ventana de configuración del muro sin guardar los cambios, haga clic en el botón Cancelar o en la X en la esquina superior derecha de la ventana.
Para crear un muro de isla, establezca la profundidad y la altura del muro en cero.
Para editar este muro, simplemente ingrese cualquier tamaño o ángulo y presione el botón Actualizar. Una vez que tenga más de un muro, puede editar cualquier muro seleccionándolo en el cuadro desplegable en la parte superior derecha de la ventana. Cuando se selecciona un muro, sus tamaños se colocarán en los cuadros de texto y el muro se coloreará temporalmente en rojo. Realice los cambios necesarios y presione el botón Actualizar. Las paredes serán redibujadas.
Al presionar el botón Eliminar se eliminará la última pared.
Al marcar la casilla de verificación en la parte superior de la ventana, se iniciará automáticamente la siguiente pared desde el extremo izquierdo de la pared anterior.
Las paredes tendrán una pequeña flecha que indica el frente de ellas. Estos no se mostrarán en la vista del plano de planta.
Cuando haya configurado sus muros de la forma en que los necesita, presione el botón Guardar y cerrar. Para salir de la ventana de configuración del muro sin guardar los cambios, haga clic en el botón Cancelar o en la X en la esquina superior derecha de la ventana.
Para crear un muro de isla, establezca la profundidad y la altura del muro en cero.
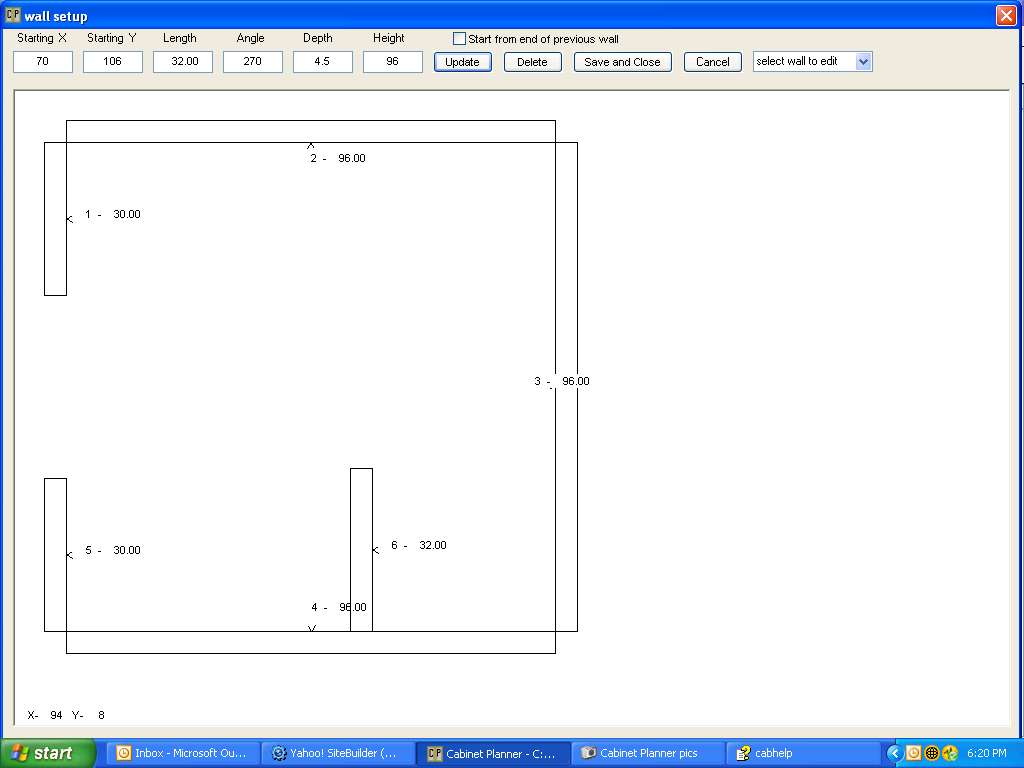
Para colocar un gabinete en una pared, debe ingresar algunos elementos en la ventana de edición del gabinete.
1. Ubicación, esta es la dimensión desde el extremo izquierdo de la pared hasta el lado izquierdo del gabinete.
2.De piso, esta es la altura a la parte inferior del gabinete. Se utiliza principalmente para gabinetes superiores, pero a veces puede ser útil. Si hace que las patadas de los pies se separen, establezca esto a la altura de la patada y establezca la patada del pie en cero en el gabinete.
3. Desde la pared, esto es lo que debe sostener el gabinete lejos de la pared en la vista en planta. Se utiliza principalmente para cenefas.
4. Pared #, esta es la pared en la que se colocará este gabinete en las vistas en planta o en alzado. Al planificar gabinetes en la vista de alzado, este cuadro se desactivará. Si necesita cambiar el número de muro, asegúrese de cerrar la vista de alzado o del plano del piso y luego abra la ventana de edición para el gabinete. Entonces se habilitará el cuadro de la pared.
Los gabinetes también se pueden colocar con la función Hacer clic y arrastrar. Haga clic aquí para más información
No necesita ingresar nada en estas casillas si solo está planificando algunos gabinetes rápidos y no está interesado en ver un plano de planta o una vista en alzado.
1. Ubicación, esta es la dimensión desde el extremo izquierdo de la pared hasta el lado izquierdo del gabinete.
2.De piso, esta es la altura a la parte inferior del gabinete. Se utiliza principalmente para gabinetes superiores, pero a veces puede ser útil. Si hace que las patadas de los pies se separen, establezca esto a la altura de la patada y establezca la patada del pie en cero en el gabinete.
3. Desde la pared, esto es lo que debe sostener el gabinete lejos de la pared en la vista en planta. Se utiliza principalmente para cenefas.
4. Pared #, esta es la pared en la que se colocará este gabinete en las vistas en planta o en alzado. Al planificar gabinetes en la vista de alzado, este cuadro se desactivará. Si necesita cambiar el número de muro, asegúrese de cerrar la vista de alzado o del plano del piso y luego abra la ventana de edición para el gabinete. Entonces se habilitará el cuadro de la pared.
Los gabinetes también se pueden colocar con la función Hacer clic y arrastrar. Haga clic aquí para más información
No necesita ingresar nada en estas casillas si solo está planificando algunos gabinetes rápidos y no está interesado en ver un plano de planta o una vista en alzado.